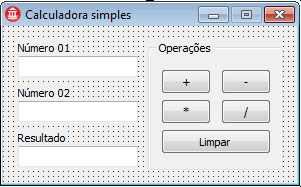Hoje irei mostrar como criar uma simples calculadora utilizando o Delphi 2010, uma aplicação bem simples, voltada mais para quem esta iniciando nesse mundo de programação, na medida que for elaborando novos post's a dificuldade irá aumentando.
Então vamos começar, primeiro crie um novo projeto em File > New > VCL Forms Application - Delphi.
Seu projeto provavelmente estará assim:
No canto inferior esquerdo existe o Object Inspector, nele na aba Properties se encontra todas as propriedades do objeto selecionado, nesse primeiro instante esta selecionado o Form com o nome de Form1. Vamos alterar algumas propriedades, localize Name, mude o valor para FPrincipal, esse será o nome do nosso form, ainda nas propriedades localize agora o campo Height (tamanho vertical), mude o valor para 185 e em Width (tamanho horizontal) coloque 300. Em BorderStyle, mude o valor para BsSingle, esta alteração fará com que o seu projeto quando em execução não seja possível redefinir o tamanho do seu form com o mouse, agora vamos mudar a propriedade para que não seja possível maximizar o form, em BorderIcons, biMaximize altere para False. Procure a propriedade Caption e coloque Calculadora simples. Legal podemos agora salvar o nosso projeto, clique em File > Save ou Ctrl + S, escolha uma pasta o primeiro arquivo que se pede para salvar é a Unit, esta Unit é onde fica o código referente à este Form que demos o nome de FPrincipal, salve ela com o nome de uPrincipal, logo em seguida é mostrado o projeto para ser salvo, coloque o nome de Calculadora mesmo.
Ok, vamos agora colocar os componentes que iremos utilizar no nosso form. Do lado inferior direito existe a Tool Palete onde estão os componentes. Esses componentes são para desenho de tela, comunicação com banco de dados e outras coisas mais, hoje iremos utilizar TEdit, TLabel, TGroupBox e TButton todos eles dentro do grupo Standard.
Adicione três TEdit, três TLabel, organize do lado esquerdo do seu form, agora adicione TGroupBox, clique nele e adicione dentro dele cinco TButton.
- TLabel, configure da seguinte forma, clique em um deles e coloque na propriedade Name lblNumero1 e em Caption coloque Número 01, faça isso nos três TLabel colocando lblNumero2, Número 02, lblResultado, Resultado.
- TEdit no campo Nome coloque edtNumero1, no segundo edtNumero2 e no terceiro edtResultado, em edtResultado ainda altere no campo Enabled (não deixa digitar dentro do edit) para False.
- TGroupBox altere Name para grbOperacao, Height para 130 e Width para 135, em Caption coloque Operações.
- TButton altere Name para btnSomar e o Caption para +, faça dessa mesma forma nos outros quatro botões, btnSubtrair, -, btnMultiplicar, *, btnDividir, /, btnLimpar, Limpar. Configure os botões btnSomar, btnSubtrair, btnMultiplicar e btnDividir no campo Height para 25 e Width para 50. No btnLimpar altere o Height para 25 e Width para 110.
É possível que seu form esteja dessa maneira:
Bom com o seu form configurado agora iremos para os códigos.
Vamos começar configurando o edtNumero1 e edtNumero2 para não aceitar digitação de letras, e sim somente números e vírgula.
Certo, no Object Inspector ao lado da aba Properties existe a aba Events clique no edtNumero1, selecione a aba Events, localize agora o evento OnKeyPress, do lado tem um campo vazio, de um clique duplo nesse campo, nesse momento é mostrado a Unit do nosso form onde ficará nosso código. Com o clique duplo no OnKeyPress foi criado um procedimento para este evento desta forma:
procedure TFPrincipal.edtNumero1KeyPress(Sender: TObject; var Key: Char);
begin
end;
Este evento OnKeyPress funciona da seguinte forma, toda vez que for pressionada uma tecla quando o foco estiver no edtNumero1 irá executar o código que esta dentro desse procedimento.
Digite esse código:
Caso queira não é preciso digitar o que estiver de verde entre { } pois são comentários, apenas para informar o que esta sendo feito.
Ok, o nosso evento OnKeyPress para o edtNumero1 esta pronto, agora iremos fazer a mesma coisa para o edtNumero2, com apenas uma alteração onde está "(VerificaVirgula(edtNumero1) = True)" altere para
"(VerificaVirgula(edtNumero2) = True)" mudando apena o nome do Edit.
O nosso projeto ainda não poderá compilar pois precisamos criar a função VerificaVirgula que estamos utilizando dentro do OnKeyPress.
Vá ao inicio da Unit e em Private e declare esta função:
Após declarar a função VerificaVircula pressione Ctrl + Shift + c, a função será criada na sua unit desta forma:
function TFPrincipal.VerificaVirgula(Edit: TEdit): Boolean;
begin
end;
Vamos digitar o código para que fique desta forma:
Nosso projeto agora já irá compilar sem erro.
Agora iremos definir os botões de operações.
Pressione a tecla F12 e será mostrado novamente a parte gráfica do nosso Form, de um clique duplo no btnSomar, novamente se abrirá a unit para digitar nosso código, agora com o evento btnSomarClick, que serve para quando clicar neste botão executar o código deste procedimento, altere para que fique desta forma:
Assim edtResultado receberá a soma de edtNumero1 mais edtNumero2, como TEdit é um componente de texto, antes de calcular tive que converter os dois Edit's em Currency e depois de Currency para String para poder armazenar o resultado em edtResultado.
Da mesma maneira iremos fazer nos outros botões de operações:
btnSubtrair:

btnMultiplicar:
btnDividir:
Agora para o btnLimpar:
Beleza, agora nosso projeto esta pronto. Pressione F9 para executar, verifique se todas as operações estão funcionando.
Então é isso, para quem quiser pode baixar essa aplicação completa em:
http://www.4shared.com/file/AlsgBJLU/appCalculadoraSimples.html
http://www.4shared.com/file/AlsgBJLU/appCalculadoraSimples.html
Espero que este exemplo seja de utilidade para vocês. Qualquer duvida deixe um comentário.
Até o próximo post.